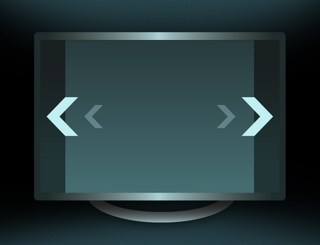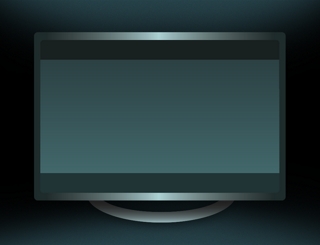This feature works much like aspect ratio control in that it will modify the picture by stretching it, zooming it or adding vertical grey bars. Image view was designed into the Bose® system because most TVs disable their own aspect ratio controls when viewing an HD signal over HDMI®.
Setting image view
To change the image view setting, follow these steps:
Turn the TV on and select the TV video input that connects to the Lifestyle® system
On the remote, press SOURCE, and then use the UP arrow or DOWN arrow to select the source you want to adjust. Press OK to confirm
Press image view repeatedly to toggle between the different options
Normal: leaves original video image unchanged.
Auto-wide: fills width of the screen without cropping any content.
Stretch 1: stretches video image evenly from the centre.
Stretch 2: stretches the edges of the video image much more than the centre portion of the image.
Zoom: enlarges the video image (press the up/down navigation buttons to vertically offset the image on your screen).
Grey bars: places vertical grey bars on the left and right of a standard definition video image.
Fit: fits the video image to your screen.